To set up your email hosting service on outlook, please follow the steps below:
You can also watch a brief video that illustrates this here
1. Launch your Outlook Software. On the first page, Click on Manual Setting and click ‘NEXT’.
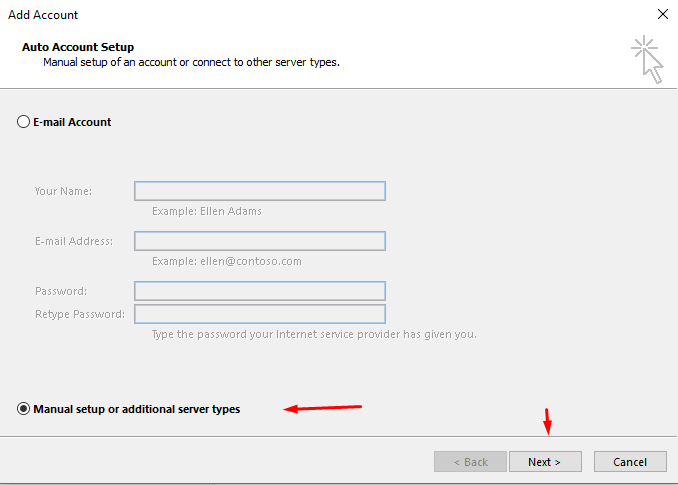
2. On the next page, Click on the POP/IMAP option and click ‘NEXT’.
3. On the settings page, Fill in the required information, click on the drop-down to choose your account type, IMAP or POP. Enter the required information as seen below and click on More settings.
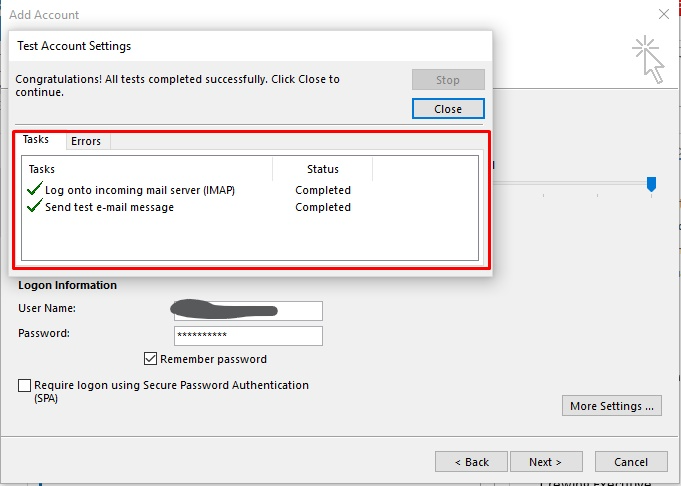
User Information
Your Name: Enter your first and last name or the display name of your choice.
E-mail Address: Enter your e-mail address.
User Name: Enter your e-mail address
Password: Enter the password you set up for your e-mail account.
Server Information POP3
Incoming Mail Server (POP3): pop.yoursite.com
Outgoing Mail Server (SMTP): smtp.yoursite.com
OR
IMAP
Incoming Mail Server (IMAP): imap.yoursite.com
Outgoing Mail Server (SMTP): smtp.yoursite.com
Logon Information:
E-mail Address: Enter your address. Password:
Enter the password you set up for your e-mail account.
4. On the Internet E-mail Settings window, select the "Outgoing Server" tab. - Select "My outgoing server (SMTP) requires authentication." Mark the option for User Same settings as my Incoming mail server. Click on Ok.
5. Select the "Advanced" tab and use the following details.
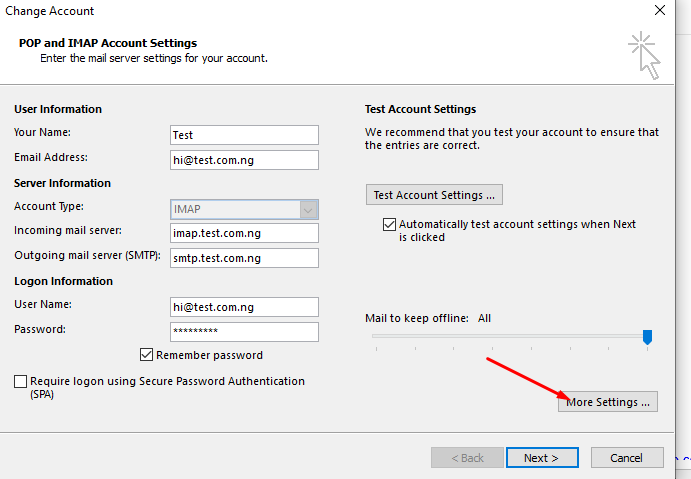
If the Encryption Type is NONE:
POP3: Incoming server port: 110 Outgoing Server(SMTP): 25 or 26 or 587
IMAP: Incoming server port: 143 Outgoing Server(SMTP): 25 or 26 or 587
If the Encryption Type is SSL:
POP3: Incoming server port: 995 Outgoing Server(SMTP): 465
IMAP: Incoming server port: 993 Outgoing Server(SMTP): 465
6. Click on NEXT.
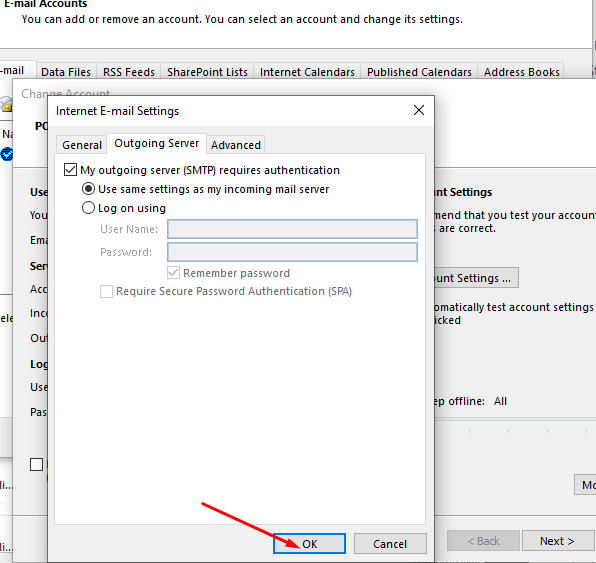
7.Wait for the email account to be tested and if it is successful, click on Finish.
